Getting Started with Hieroglyph¶
Hieroglyph is an extension for Sphinx which builds HTML slides from ReStructured Text documents. Hieroglyph lets you leverage Sphinx and its large collection of extensions to create rich documents that are accessible to anyone with a web browser. It also includes tools that help you, as the presenter, to share your presentation.
This document walks through creating a presentation with Hieroglyph and Sphinx. After reading this, you will be able to use Hieroglyph to create slides, and be ready to explore additional features and extensions available through Sphinx.
Install Hieroglyph and Dependencies¶
To get started, you need to install Hieroglyph and its dependencies. Hieroglyph is written in Python, so if you don’t have that installed, you’ll need to install it first.
Once Python is installed, you can install Hieroglyph (along with an dependencies it needs with easy_install or pip.
$ easy_install hieroglyph
Installing Hieroglyph will also install its dependencies, including Sphinx and docutils, if needed.
Create a Project¶
After you’ve installed Hieroglyph and Sphinx, you can create a new project. A Sphinx project defines where to look for the source files and what extensions to enable. You can start your project using the hieroglyph-quickstart program included with Hieroglyph.
$ hieroglyph-quickstart
hieroglyph-quickstart will ask you questions about your presentation project. Not all of these make sense if you’re just creating a presentation (as opposed to a presentation and other documentation simultaneously), so you can usually just accept the defaults.
Note
Attention Mac users
Mac users may run into an error where a dependency isn’t found, such as this error below.
$ hieroglyph-quickstart
Traceback (most recent call last):
File "/usr/local/bin/hieroglyph-quickstart", line 5, in <module>
from pkg_resources import load_entry_point
:
pkg_resources.DistributionNotFound: six
This is a result of having your installed version of Python conflict with the one that Apple provides as part of Mac OS X. This may be rectified simply by editing the first line of the newly-installed /usr/local/bin/hieroglyph-quickstart. Change it from #!/usr/bin/python to #!/usr/bin/env python.
Another issue you may run into is that the Sphinx wrapper may require a specific version, i.e., anything that looks like “==1.1.2” in /usr/local/bin/sphinx-build. If you’ve got another version of Sphinx already installed, then it’s likely newer and will be able to handle it. IOW, just remove references to “==1.1.2” in that file, and it should work.
Adding Hieroglyph to an Existing Project¶
If you have an existing Sphinx project, or you used
sphinx-quickstart instead of
hieroglyph-quickstart, you’ll need to enable Hieroglyph in
the conf.py configuration file.
Open conf.py and find the extensions definition:
extensions = [ ]
Your definition may have items in the list if you answered “yes” to
any of the Sphinx Quickstart questions. We need to add hieroglyph
to this list:
extensions = ['hieroglyph']
That enables Hieroglyph for the project.
Authoring Slides¶
Once you’ve enabled Hieroglyph for your Sphinx project, you can begin authoring your slides. Hieroglyph uses ReStructured Text for slides, and by default sections in the document map to slides.
You can open up index.rst (assuming you chose the default name
when you ran quickstart) and add some content.
====================
Presentation Title
====================
First Slide
===========
Some content on the first slide.
Second Slide
============
* A
* Bulleted
* List
Here we’ve made three slides: a title slide (with “Presentation Title” on it), a first slide with a sentence on it, and a second slide with a bulleted list.
Generating Your Slides¶
Now that we’ve written some simple slides in ReStructured Text, we can generate the HTML slides from that. To do that we use one of the included Hieroglyph Builders.
$ sphinx-build -b slides . ./_build/slides
As an alternative, if you have make on your system, the quickstart installs a slides directive in the Makefile which executes sphinx-build, so all you’d need to do is the following:
$ make slides
sphinx-build will read the conf.py file, load the
index.rst we’ve been editing, and generate the slides in the
./_build/slides directory. After running sphinx-build,
that directory will contain an index.html file, along with all of
the CSS and Javascript needed to render the slides.
Incremental slides¶
It’s common to have a slide with a list of items that are shown one at
a time. Hieroglpyh supports this through the use of the build
class. Let’s add a third slide to index.rst that incrementally
displays a bulleted list.
Show Bullets Incrementally
==========================
.. rst-class:: build
- Adding the ``build`` class to a container
- To incrementally show its contents
- Remember that *Sphinx* maps the basic ``class`` directive to
``rst-class``
Here the rst-class directive causes the next element
to be built incrementally.
Displaying Images¶
You can include any image in a slide using the image
directive. Just drop them in the _static directory in your
project.
Hieroglyph also includes some support for showing an image as the full
slide using the figure directive. For example, the
Hieroglyph introductory slide deck uses the following markup:
.. figure:: /_static/hieroglyphs.jpg
:class: fill
CC BY-SA http://www.flickr.com/photos/tamburix/2900909093/
The caption (license information above) is styled as an overlay on the image.
Quotes¶
A standard reStructuredText quote will be interpreted as a quote slide, multiple quotes or additional content (on the same slide) are not supported.
The attribution is standard reStructuredText, and optional.
Note that most themes include a quote class, which you can apply to
the slide directive (or the section) for better formatting.
The slide directive¶
In addition to mapping ReStructured Text sections to slides, you can
create a slide at any point in your document using the
slide directive. The slide directive allows you
insert a slide at some place other than a heading. This can be useful
when you’re writing a single document that you’ll present as slides as
well as text. For example, if you’re writing a narrative tutorial and
want to include the slides in the same document, the slide
directive makes this straightforward.
Let’s consider how the example of an incremental slide would look
using the slide directive:
.. slide:: Show Bullets Incrementally
:level: 2
.. rst-class:: build
- Adding the ``build`` class to a container
- To incrementally show its contents
- Remember that *Sphinx* maps the basic ``class`` directive to
``rst-class``
Note that here we need to specify the level option to let Sphinx
know which level this slide corresponds to. In Sphinx and Hieroglyph,
the document title is level 1, the next heading level is level 2, etc.
Unlike slides generated automatically from headings and content,
slides defined using the slide directive will only show up
when generating slides. If you generate normal HTML output or a PDF of
your Sphinx project, the contents of the directive will be removed.
This example shows how to add slides with the slide
directive, but sometimes you only want to use slide
directives. In that case you can disable autoslides.
Slide-only and non-slide content¶
Another useful tool for mixing narrative documentation with slides is
the ability to exclude content from slides or vice versa. Hieroglyph
provides two directives for just this purpose. The ifslides
directive only includes its contents when building slides. The
counterpart, ifnotslides, only includes its content when
building other targets. The latter, in particular, may be used to
include notes that you’d like to print with HTML or PDF output, but
not include in the slides.
Presenter Notes¶
Use the note directive to insert “presenter notes” that are
only visible on the presenter console. Full reStructuredText
formatting is supported within the notes.
.. note::
* Make sure to mention the important background story for
this slide.
Viewing Your Slides¶
When you open the slide HTML in your browser, it looks something like this:

You can use the space bar to advance to the next slide, or the left and right arrows to move back and forward, respectively.
Sometimes you want to skim through your slides quickly to find
something, or jump ahead or back. You can use the Slide Table view
for this. Just press t in the browser and the slides will shrink
down.
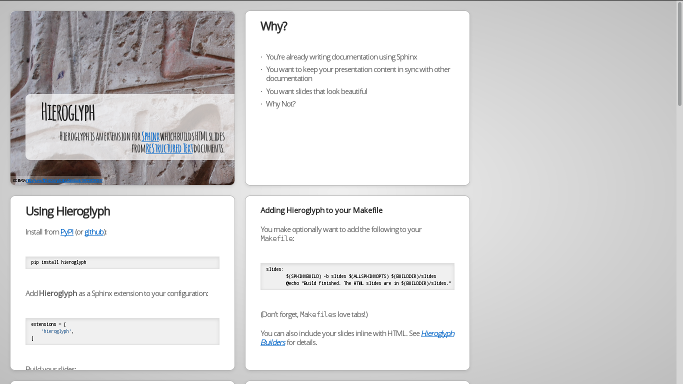
You can click on a slide to jump there, or press t again to exit
the slide table.
Presenter Console¶
If you’re presenting your slides, it’s often helpful to be able to see
what’s coming next. Hieroglyph includes a Presenter’s Console for
this purpose. Just press c when viewing the slides and the console
will open in a new window.
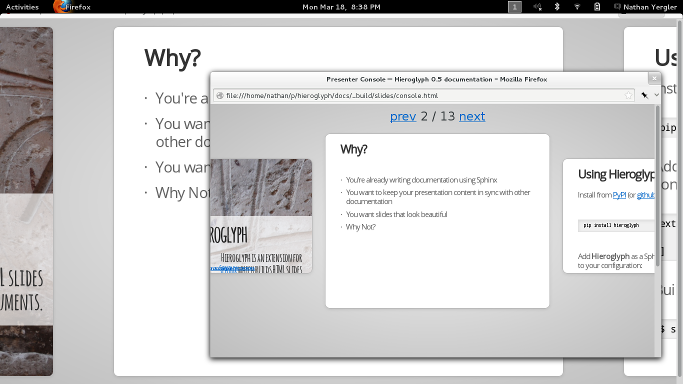
Moving the slides backward or forward in either window will keep the other in sync.
Styling Your Slides¶
The simplest way to style your presentation is to add a custom CSS file. There are two steps to adding custom CSS: first, create the CSS file, and second, tell Hieroglyph to include it in the output.
Hieroglyph generates article tags for slides, and adds classes
based on their level. That’s enough to start some basic styling.
Create a new file, custom.css, in the _static directory in
your project. For this example, we’ll change the background color of
all slides to light blue, and make the title slide’s text (<h1>)
red.
article {
background-color: light-blue;
}
article h1 {
color: red;
}
The _static directory contains static assets that can be included
in your output.
After you’ve created your CSS file, tell Sphinx about it by setting
slide_theme_options in conf.py:
slide_theme_options = {'custom_css': 'custom.css'}
After you re-build your slides, you’ll see the new CSS take effect.
Additional Options¶
Hieroglyph has several configuration options which allow you to control how it generates slides and how those slides are connected to HTML output. See Configuration Options for a full list.
Sphinx Extensions¶
Hieroglyph is built on Sphinx, which has a wide variety of extensions available. These extensions can help you create diagrams, include code snippets, render mathematical formulas, or embed maps. All of these extensions are available to Hieroglpyh, which makes it a flexible and extensible program for creating presentations.